RemotePC™ Performance Viewer is a high-performing viewer-only application now integrated with RemotePC™ Full-Suite application.
It connects at up to 60 FPS speed and is possibly the world's fastest remote access for computers from anywhere. It is ideal for remotely accessing 3D Graphics, Computer-Aided Design and Gaming workstations. The Viewer also enables multiple users to access one remote computer simultaneously.
The Performance Viewer uses the 4:4:4 color depth. This ensures there is no pixel compression in the images and provides a highest color quality experience during remote sessions.
Since the full color information is retained for each pixel in 4:4:4 color mode, it results in more lifelike graphics with greater color accuracy, high contrast, and image clarity. Hence remote access via Performance Viewer is ideal for graphic designing, animation and VFX, audio-video editing, gaming and development, and more.
The RemotePC Performance Viewer is integrated with the Full Suite application.
To access a configured computer,
- Launch the RemotePC application and log in.
- Your configured computers appear under 'Always-ON Remote Access'.
- Click 'Performance' against an online computer to connect via the Performance Viewer.
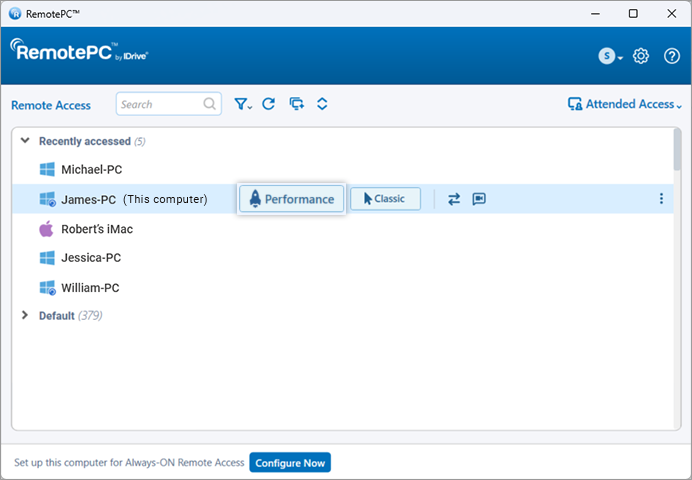
Note: You can filter the list of computers based on their status, by clicking ![]() .
.
Yes, multiple users can simultaneously connect to the same remote computer.
If multiple users are accessing a computer, the status 'Remotely accessed by' will be displayed under 'Always-ON Remote Access' in the RemotePC application on that computer.
Click 'View All' to see the list of machines currently connected to the computer. You can click ![]() to disconnect a connection or click 'Disconnect All' to disconnect all connections to the computer.
to disconnect a connection or click 'Disconnect All' to disconnect all connections to the computer.
To connect to the computer,
- Click 'Performance' to simultaneously connect to the computer.
- Enter the 'Personal Key' if configured and click 'OK'. A remote connection will be established.
Yes, it is possible to transfer files/folders between local and remote computers. The only requirement is to install the latest version of the RemotePC Performance Viewer application on your local computer and the remote computer must be configured for remote access.
There are two ways to transfer files between any remote and local computer:
- Without establishing a remote session, by clicking
 .
.
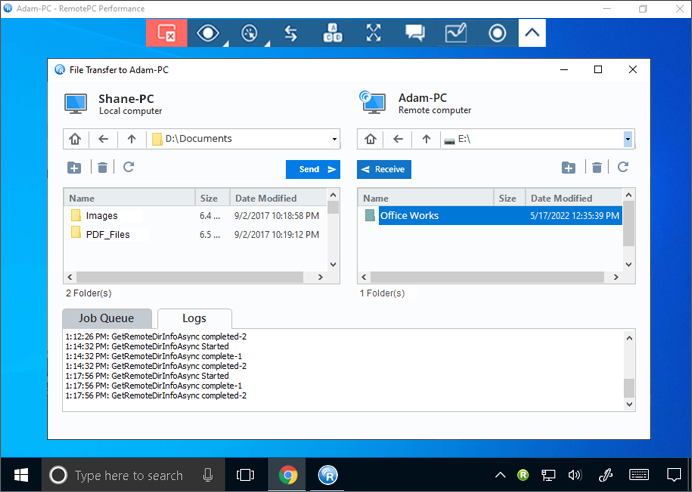
- During a live remote session, go to the application menu and click the
 .
.
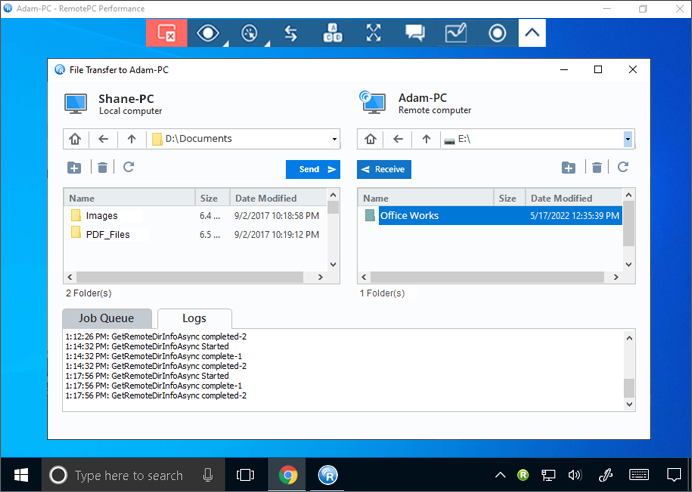
Yes, you can transfer files/folders without starting a remote session. To transfer files/folders, you can:
- Launch the RemotePC desktop application.
- Hover on the online computer you wish to connect, and click
 for a file/folder transfer session.
for a file/folder transfer session. - Enter Personal Key if configured and click 'OK.' The File Transfer window appears.
- From the Local Computer drop-down menu, select files/folders you want to send, and click 'Send'. This enables you to send files/folders from your local to the remote computer.
- From the Remote Computer drop-down menu, select files/folders, and click 'Receive'. This enables you to receive files/folders from the remote to your local computer.
- View the progress of the transfer in the 'Job Queue' section.
Yes, during an ongoing session, it is possible to drag and drop multiple files/folders between the local and remote computers. From the remote computer, select the desired files/folders and drop them on to a specific location on your local computer, or vice versa.
You can even copy multiple files/folders from your local computer and paste them directly on the remote computer, or vice versa.
Yes. You can draw on the remote screen with the Whiteboard during a session for effective collaboration.
To use Whiteboard,
- Launch the RemotePC desktop application.
- Connect and establish a connection to an online remote computer.
- Go to
 from the application menu
from the application menu
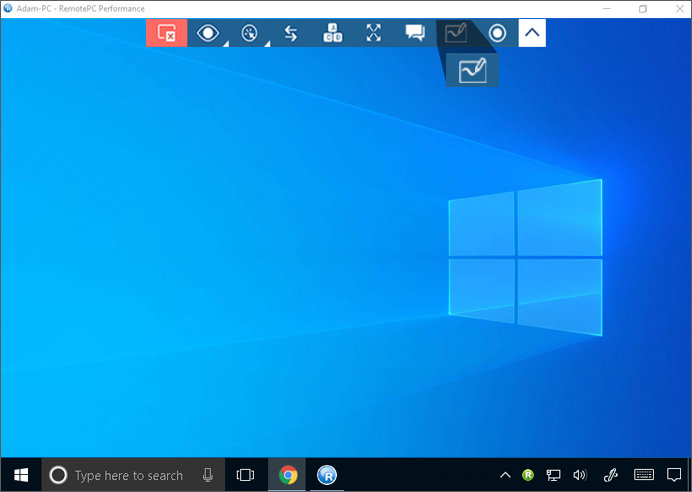
The Whiteboard menu will appear.
You can choose from the following options in the menu:
- Control: Allows to control the remote computer cursor.
- Pen(Default): Allows to draw on the remote screen. You can choose a color of your preference.
- Line: This allows you to draw a line on the screen.
- Rectangle: This allows you to draw a rectangle on the remote screen.
- Filled Rectangle: This allows you to draw filled rectangles.
- Circle: This allows you to draw a circle on the remote screen.
- Filled circle: This allows you to draw filled circles on the screen.
- Arrow: This allows you to draw arrows on the remote screen for connecting various parts or to point out a certain flow.
- Highlighter: This allows you to highlight text on the screen.
- Eraser: Allows to clear parts of the drawing on the screen. You can choose a suitable width for the eraser
- Erase All: Allows you to erase all the drawings on the remote screen.
- Change Color: This allows you to pick a color for the tools.
Yes, it is possible to chat with your partner at the remote end during a remote session.
You can start a chat by,
- Launch the RemotePC desktop application.
- Connect and establish a connection to an online remote computer.
- Click
 on the application menu. The Chat screen appears.
on the application menu. The Chat screen appears.
- Enter your message and click
 to send.
to send.
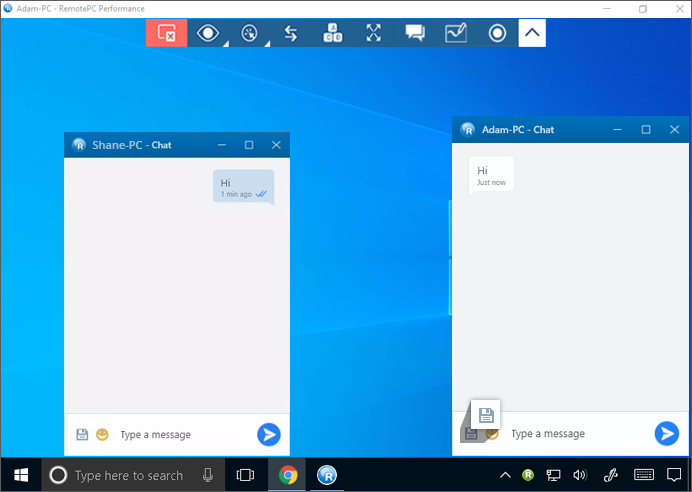
- Click
 to save the chat at the preferred location on your local computer Alternatively, click 'Close icon' and select 'Save and close log' to save the chats on the local computer.
to save the chat at the preferred location on your local computer Alternatively, click 'Close icon' and select 'Save and close log' to save the chats on the local computer.
Yes, RemotePC Performance Viewer supports multi-screens. With RemotePC you can view multiple remote screens in a single screen at the same time, or view each monitor on a different screen.
- You can view each monitor on a different screen by clicking
 on the application menu and click 'All Monitors (Multiple Window).' Each monitor of the remote computer will appear on a different screen. You can access individual monitors by clicking the respective screen.
on the application menu and click 'All Monitors (Multiple Window).' Each monitor of the remote computer will appear on a different screen. You can access individual monitors by clicking the respective screen.
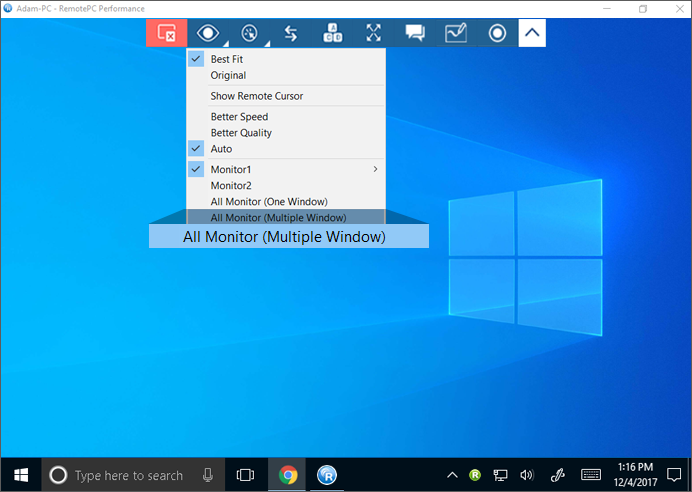
- You can view all the monitors on a single screen from the application menu through
 > 'All Monitors (One Window).' This makes the screens of the remote computer appear on the same screen.
> 'All Monitors (One Window).' This makes the screens of the remote computer appear on the same screen.
Yes. Remote session activities can be recorded and saved at the desired location on your local computer. You can store and view these files later. The recorded file is stored in AVI/MPEG format and can be played via Windows Media Player or VLC.
Follow the steps to record an active remote session,
- Launch the RemotePC desktop application.
- Connect and establish a connection to an online remote computer.
- Click
 on the application menu.
on the application menu.
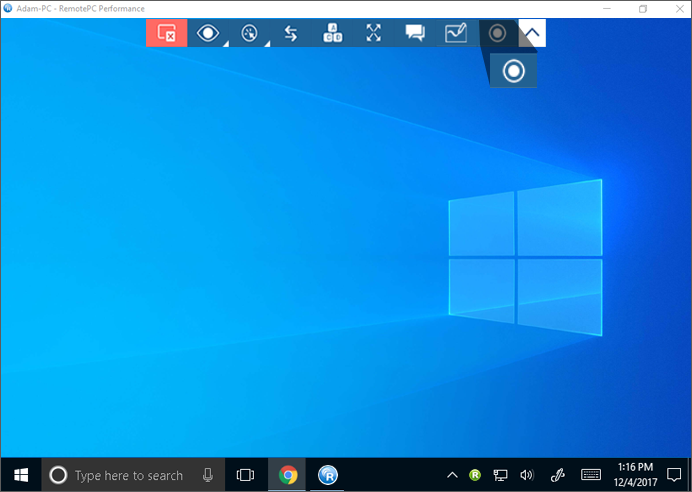
- Click 'Record Now!'.
- Provide a name for the file, choose a path to store the file, and click 'Save'.
To stop the recording,
- Click
 on the application menu.
on the application menu. - Click 'Stop Recording'.
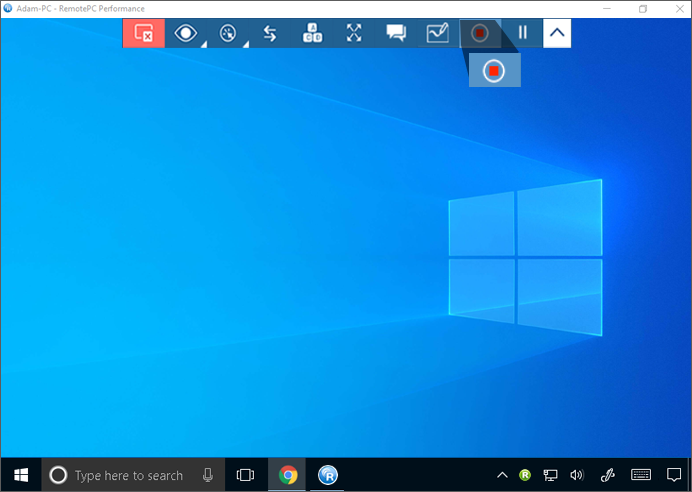
- Provide a name for the file, select the particular path and click 'Save'.
Yes.
To lock,
- Launch the RemotePC desktop application.
- Connect and establish a connection to an online remote computer.
- Click
 on the application menu.
on the application menu.
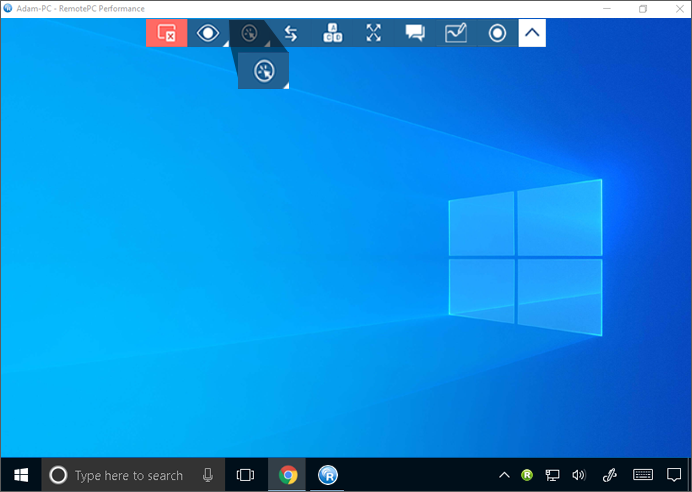
- To instantly lock the partner computer screen, click 'Lock' -> 'Lock now'.
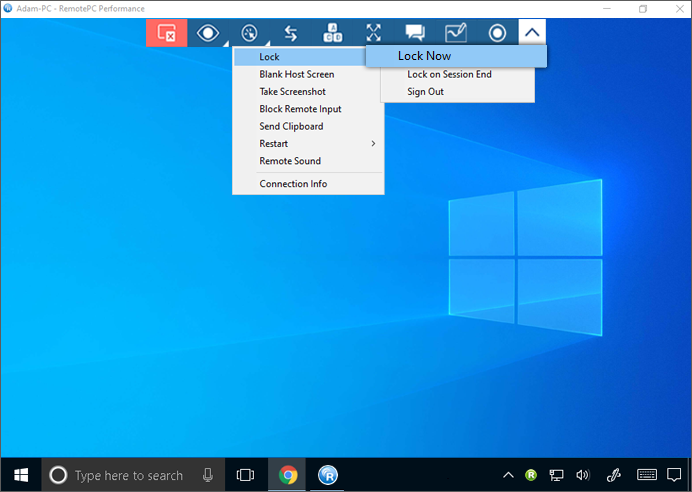
- To lock the partner computer screen as soon as the remote session ends, click Lock -> 'Lock on session end'.
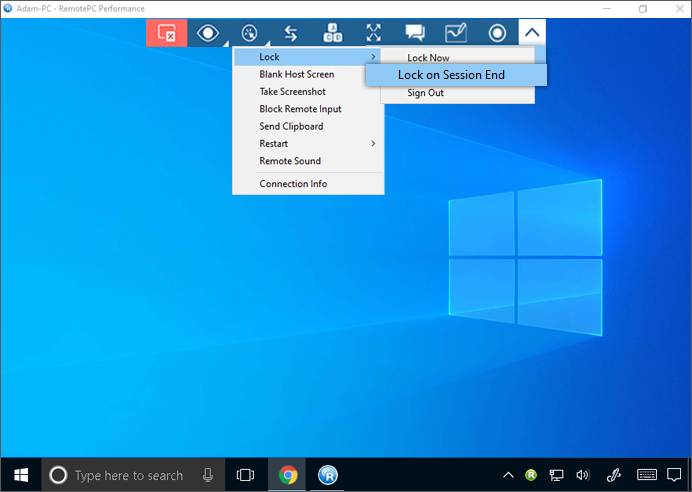
- To log off the current user profile, click 'Lock' > 'Sign out'/ 'Logout'.
Also, the Ctrl+Alt+Del command locks the remote computer. The Ctrl+Alt+Del keyboard command will open the screen with Lock, Task Manager, Sign out, and related options when connected to a remote system.
To send the Ctrl+Alt+Del command,
- Launch the RemotePC desktop application.
- Connect and establish a connection to an online remote computer.
- Click
 on the application menu.
on the application menu.
The 'Blank Host Screen' enables you to black out your screen to avoid others from viewing your remote computer screen during an ongoing session. If you do not have physical access to the machine and want to turn off the display of the remote computer, then the 'Blank Host Screen' feature is helpful in such scenarios.
To blank the host screen,
- Launch the RemotePC desktop application.
- Connect and establish a connection to an online remote computer.
- Click
 on the application menu.
on the application menu. - Click 'Blank Host Screen'.
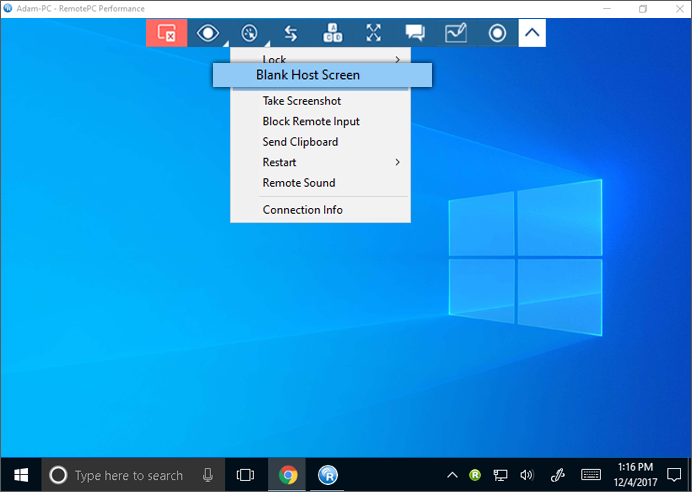
For Windows 10 operating system, click 'Continue' when prompted to install the RemotePC monitor driver.
Yes, you can capture screenshots during a remote session.
To capture a screenshot,
- Launch the RemotePC desktop application.
- Connect and establish a connection to an online remote computer.
- Click
 on the application menu and click 'Take Screenshot'.
on the application menu and click 'Take Screenshot'. - From the popup window, click the option you want to proceed with. You can either save the screenshot as an image or copy it to the clipboard.
Yes, you can block remote input during a remote session. To block remote input,
- Launch the RemotePC desktop application.
- Connect and establish a connection to an online remote computer.
- Click
 on the application menu and click 'Block Remote Input'.
on the application menu and click 'Block Remote Input'. - The remote input will be blocked for the remote computer.
To restart a remote computer,
- Launch the RemotePC desktop application.
- Hover on the required computer and click
 .
. - Select 'Restart' or 'Restart in Safe mode'.
- Alternatively, you can also initiate remote reboot during an ongoing session. Click
 > 'Restart' and select 'Restart' or 'Restart in Safe mode'.
> 'Restart' and select 'Restart' or 'Restart in Safe mode'.
Your computer will go offline briefly, but once the computer becomes ready for remote connection, its status will change to online.
To view the connection info,
- Launch the RemotePC desktop application.
- Connect and establish a connection to an online remote computer.
- Click
 on the application menu and click 'Connection Info'.
on the application menu and click 'Connection Info'.
The connection information will provide details such as FPS (frames per seconds), Network RTT, and resolution.